
Obrazowanie:Obrazowanie Medyczne/ImageJ cwiczenia: Różnice pomiędzy wersjami
Z Brain-wiki
| Linia 23: | Linia 23: | ||
# uruchom makro w okienku edytora: Macros->Run macro (ctrl+R) | # uruchom makro w okienku edytora: Macros->Run macro (ctrl+R) | ||
| + | <source lang='c'> | ||
//to jest komentarz. Poniżej znajduje się zawartość makra tworzacego fantom z funkcją schodkową | //to jest komentarz. Poniżej znajduje się zawartość makra tworzacego fantom z funkcją schodkową | ||
imax=512; | imax=512; | ||
| Linia 35: | Linia 36: | ||
setPixel(i, j, 0); | setPixel(i, j, 0); | ||
} | } | ||
| − | + | </source> | |
Jeśli chcesz obejrzeć profil jakiejś części fantomu, możesz zaznaczyć obszar i wybrać Analyze->Plot profile (ctr+K). Jest możliwe obejrzeć też profil wzdłuż linii, jeśli taką się zaznaczy na obrazie. | Jeśli chcesz obejrzeć profil jakiejś części fantomu, możesz zaznaczyć obszar i wybrać Analyze->Plot profile (ctr+K). Jest możliwe obejrzeć też profil wzdłuż linii, jeśli taką się zaznaczy na obrazie. | ||
Wersja z 10:31, 21 paź 2016
Ćwiczenia z Obrazowania medycznego z wykorzystaniem programu ImageJ
Otwórz program ImageJ.
1. Rozdzielczość
Wykonaj fantom do analizy rozdzielczości. Na przykład taki:
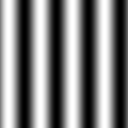
W tym celu
- utwórz nowy obraz: File->New->Image i podaj jego rozmiary 128 x 128 punktów.
- wejdź do okna Process->Math->Macro i wpisz w linijce: v=128*sin(2*PI/32*x)+128. Jak widzisz takie funkcje jak sinus lub taką wielkość jak PI są w programie predefiniowane.(np. potęgę trzecią osiąga się funkcją pow(x,3), a pierwiastek sqrt(x) itp.)
- zapisz obraz we własnym katalogu
Zastanów się jak
- zmienić częstość przestrzenną fantomu. Stwórz i zapisz dwa inne fantomy o większej częstości.
- utworzyć fantom o symetrii kołowej, na przykład taki:
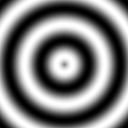
- utworzyć fantom o zmiennej częstości, na przykład taki:

Aby utworzyć fantom zawierający funkcję schodkową (a nie sinusoidalną) proponuję wykonać własne makro.
- wybierz Plugins->New->Macro
- skopiuj poniższy skrypt
- uruchom makro w okienku edytora: Macros->Run macro (ctrl+R)
//to jest komentarz. Poniżej znajduje się zawartość makra tworzacego fantom z funkcją schodkową
imax=512;
jmax=512;
T=32;
newImage ("rozdzielczosc", "8-bit black", imax, jmax, 1);
for (i=0; i<imax; i++)
for (j=0; j<jmax; j++) {
if (i%T<T/2)
setPixel(i, j, 255);
else
setPixel(i, j, 0);
}
Jeśli chcesz obejrzeć profil jakiejś części fantomu, możesz zaznaczyć obszar i wybrać Analyze->Plot profile (ctr+K). Jest możliwe obejrzeć też profil wzdłuż linii, jeśli taką się zaznaczy na obrazie.
- Zaobserwuj jak wpłynie na rozdzielczość dodanie szumu do każdego z tych fantomów: Process->Noise->Add noise.
- Wykonaj analizę FFT fantomów: Process->FFT->FFT. Pomnóż uzyskany obraz przez funkcję, która usunie niskie częstości lub wysokie częstości i wykonaj odwrotną transformację Fouriera: Process->FFT->Inverse FFT.
Np. pomnożenie przez dwuwymiarową funkcję Gaussa można wykonać tak: v=v*exp(-(pow(64-x,2)+pow(64-y,2))/100)
Filtrowanie za pomocą splotu
- utwórz nowy obraz o wymiarach 15 x 15
- wypełnij go funkcją Gaussa, np. v=exp(-(pow(7-x,2)+pow(7-y,2))/10)*255
- zamień obraz na liczby: Image->Transform->Image to results
- skopiuj całą tabelę (zaznacz w opcjach okienka wyników Results->Options, by nie kopiować nagłówków kolumn i wierszy)
- wróć do obrazka z fantomem
- wybierz Process->Filters->Convolve i wklej tam zawartość swojego Gaussa