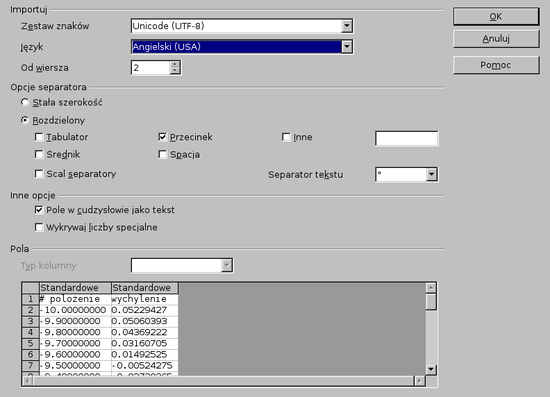TI/Arkusz kalkulacyjny
Spis treści
Arkusz kalkulacyny na przykładzie OpenOffice Calc
Zadania na ćwiczenia
- Import numerycznych danych z pliku numer 1 lub numer 2
- Wykres danych (w innej zakładce(arkuszu) )
- Wklejenie wykresu do dokumentu OpenOffice Writer
- Stworzenie tabelki typu :
| nr | imię | pesel | indeks | punkty | zaliczenie | ocena |
|---|---|---|---|---|---|---|
| 1 | Anna | 89010100899 | 220345 | 4 | tak | 3.0 |
(dodac więcej osób) pole zaliczenie i ocena policzyć wykorzystyjąc instrukcję warunkową JEŻELI (składnia =JEŻELI(A5>10;"TAK";"NIE")) oraz MROUND (składnia =MROUND(D5;0,5)), która zaokrągla wartość argumentu D5 do połówkowej oceny.
- sortowanie rekordów z tabeli alfabetycznie wg imienia według nr pesel etc.
- formatowanie warunkowe - zaznaczyć najlepszy/najgorszy wynik
- policzyć średnią liczbę punktów
- wklejenie tabeli do dokumenty OpenOffice Writer
Wskazówki
- Tworzenie sekwencji liczb - przeciąganie za róg wypełnionej komórki(komórek)
- Adresowanie komórki: NAZWA_ARKUSZA.LITERALICZBA np. Arkusz2.A3 wskazuje na kamórkę w pierwszej (A) kolumnie trzecim wierszu (3) w arkuszu o nazwie "Arkusz2" (domyślna nazwa drugiej zakładki).
- Znak $ (dolara) określa jak kopiowane są adresy komórek tzn. blokuje poszczególne stopnie swobody np: $Arkusz2.$A$1 blokuje wszystko, a Arkusz2.A$1 zablokuje jedynie numer wiersza. Opuszczenie nazwy arkusza oznacza odwołanie do arkusz bieżącego (np. A3) .
Import danych
Wstaw [math]{\rightarrow}[/math] Arkusz z pliku
wybieramy importowany plik następnie ustawiamy opcje importowania:
Dane w formacie CSV (Comma Separated Values - Wartości Rozdzielone Przecinkiem), są z definicji nie kompatybilne z polskim (europejskim) zwyczajem separacji części dziesiętnej liczb niecałkowitych. Stosouje się więc konwencję anglosaską pisania liczb dziesiętnych (np. 2.4 zamiast 2,4). Aby program uwzględnił zainę konwencji należy wybrać język stosujący taką konwencję (u nas Angielski(USA)).
Open Office Calc umożliwia import danych z plików tekstowych sformatowanych na różne sposoby, konfiguracja zwykle polega na ustawienia separatora i numeru wiersza, od którego zaczynają się interesujące nas dane (na początku pliku często pojawia się nagłówek opisujący dane, który zwykle nie jest sformatowany wcale).
Funkcje matematyczne
Arkusz umożliwia wykonywanie wielu operacji matematycznych zarówno na pojedynczych liczbach jak i zestawach danych (wierszach/kolumnach). Wstawienie funkcji można wykonać z pomocą kreatora funkcji (znaczek f(x) w graficznym menu) lub wpisać ręcznie poprzedzając nazwę funkcji znakiem = (np. =SIN(Arkusz1.A1) policzy wartość funkcji sinus z argumentu umieszczonego w komórce A1 w arkuszu o nazwie Arkusz1)
Sortowanie
Wystarczy zaznaczyć tabelę i znaleźć w menu:
Dane [math]{\rightarrow}[/math] Sortuj
Filtrowanie
zaznaczamy tabele i w menu:
Dane [math]{\rightarrow}[/math] Filtr [math]{\rightarrow}[/math] Autofiltr
Formatowanie Warunkowe
Najpierw tworzymy dwa własne style formatowania komórek jeden z tłem czerwonym (dla najgorszego wyniku) i jeden z tłem zielonym (dla najlepszego wyniku)
Zmieniamy tło pustej komórki przez
- Format [math]{\rightarrow}[/math] Komórka [math]{\rightarrow}[/math] Tło
lub klikając w ikonę Kolor tła na pasku narzędzi
Dodajemy i nazywamy nowy styl formatowania komórki
- Format [math]{\rightarrow}[/math] Style i Formatowanie
- klikamy ikonkę nowy styl z zaznaczenia (należy mieć zaznaczoną kolorową komórkę)
Uruchamiamy opcję Formatowania warunkowego
- Obliczamy maksymalny i minimalny wynik egzaminu (funkcję MAX() i MIN())
- W oknie Format [math]{\rightarrow}[/math] Formatowanie Warunkowe
ustawiamy dwa warunki formatowania ze zdefiniowanymi wcześniej stylem komórki:
- liczba punktów równa jest obliczonemu minimum -> kolor czerwony
- liczba punktów równa jest obliczonemu maximum -> kolor zielony